Microsoft Teams đôi lúc sẽ tận dụng
triệt để chất lượng các cuộc gọi và khiến hiệu suất hoạt động của hệ
thống bị giảm đi rất nhiều.
Ứng dụng hội nghị Teams
sử dụng nhiều bộ nhớ RAM và sức mạnh của CPU không còn xa lạ với đa số
người dùng, nhưng vì đây là ứng dụng quan trọng góp phần làm việc tại
nhà trong mùa dịch Covid-19 nên người dùng vẫn chấp nhận "sống chung với lũ". Bài viết sẽ mang đến nguyên nhân và cách khắc phục sự cố này.
Một số nguyên nhân Teams ngốn tài nguyên
Microsoft Teams được xây dựng trên nền tảng Electron. Do đó, nó
liên tục tải một số lượng lớn các thư viện dẫn đến bộ nhớ được sử dụng
khá nhiều. Microsoft Teams sử dụng mô hình quản lý bộ nhớ Chromium, là
một phần của Electron. Nó được Teams sử dụng để hiển thị giao diện người
dùng và văn bản. Là một ứng dụng đồ họa mạnh mẽ, nhiều kết xuất được
thực hiện.
Ngoài ra, Teams cũng gặp phải vấn đề tương thích với các chương trình khác, do đó gây ra mức sử dụng CPU cao.
Cách khắc phục sự cố
1. Tắt khả năng tăng tốc phần cứng của Teams
• Mở ứng dụng Teams, truy cập menu Settings > General, sau đó tắt tùy chọn GPU hardware acceleration.
• Sau khi tắt tùy chọn bạn đóng hoàn toàn ứng dụng Teams và khởi
động lại hệ thống, sau đó hãy thử sử dụng xem còn bị tình trạng ngốn tài
nguyên hay không.
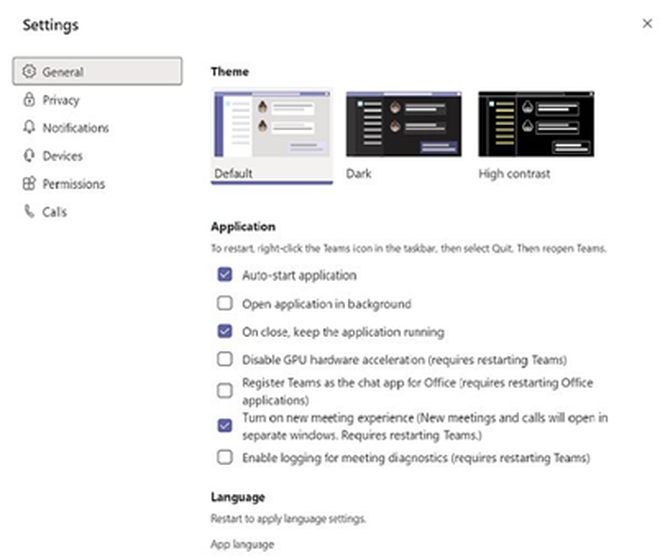
Tắt tính năng tăng tốc phần cứng của Teams
2. Tắt tính năng Read Receipts
• Bạn cũng có thể giảm mức sử dụng CPU và bộ nhớ RAM bằng cách tắt Read Receipts.
• Mở ứng dụng Teams và bấm vào ảnh đại diện của bạn trên ứng dụng.
• Truy cập menu Settings > Privacy, sau đó tắt tùy chọn Read Receipts đi.
• Đóng Teams và mở lại để sử dụng.
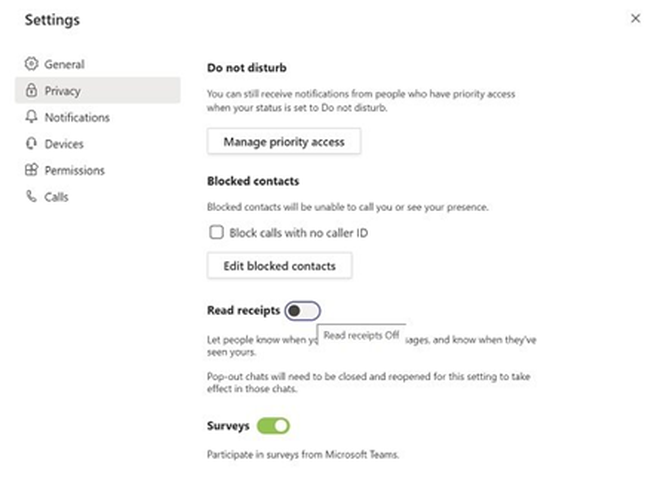
Tắt Read Receipts của Teams để giảm xử lý cho CPU
3. Xóa bộ nhớ cache của Teams
• Đôi khi, Microsoft Teams cũng có thể truy cập ngẫu nhiên vào các
tệp được lưu trữ trong thư mục bộ đệm. Bạn có thể xóa bộ nhớ cache để
tăng tốc cho ứng dụng.
• Nhấn tổ hợp phím Windows + R và nhập %appdata%, xong nhấn Enter.
• Truy cập đường dẫn C:\Users\\AppData\Roaming\Microsoft\Teams.
• Xóa các file bộ nhớ cache trong các thư mục sau: tmp folder,
blob_storage, cache, GPUcache, databases và local storage. Còn với thư
mục IndexedDB bạn chỉ xóa tệp có đuôi mở rộng là .db.
• Tắt ứng dụng Teams và khởi động lại hệ thống.
4. Tắt add-in của Teams trên Outlook
• Mở ứng dụng Outlook, chọn vào mục Options.
• Bấm vào mục Add-ins.
• Bỏ dấu chọn ở dòng Microsoft Teams Meeting Add-in for Microsoft Office.
• Sau đó khởi động lại Outlook và mở Teams để kiểm tra kết quả.
Nếu các bước trên không khắc phục được sự cố, hãy gỡ cài đặt Teams khỏi hệ thống Windows và sau đó cài đặt lại.
Nguồn: https://thanhnien.vn